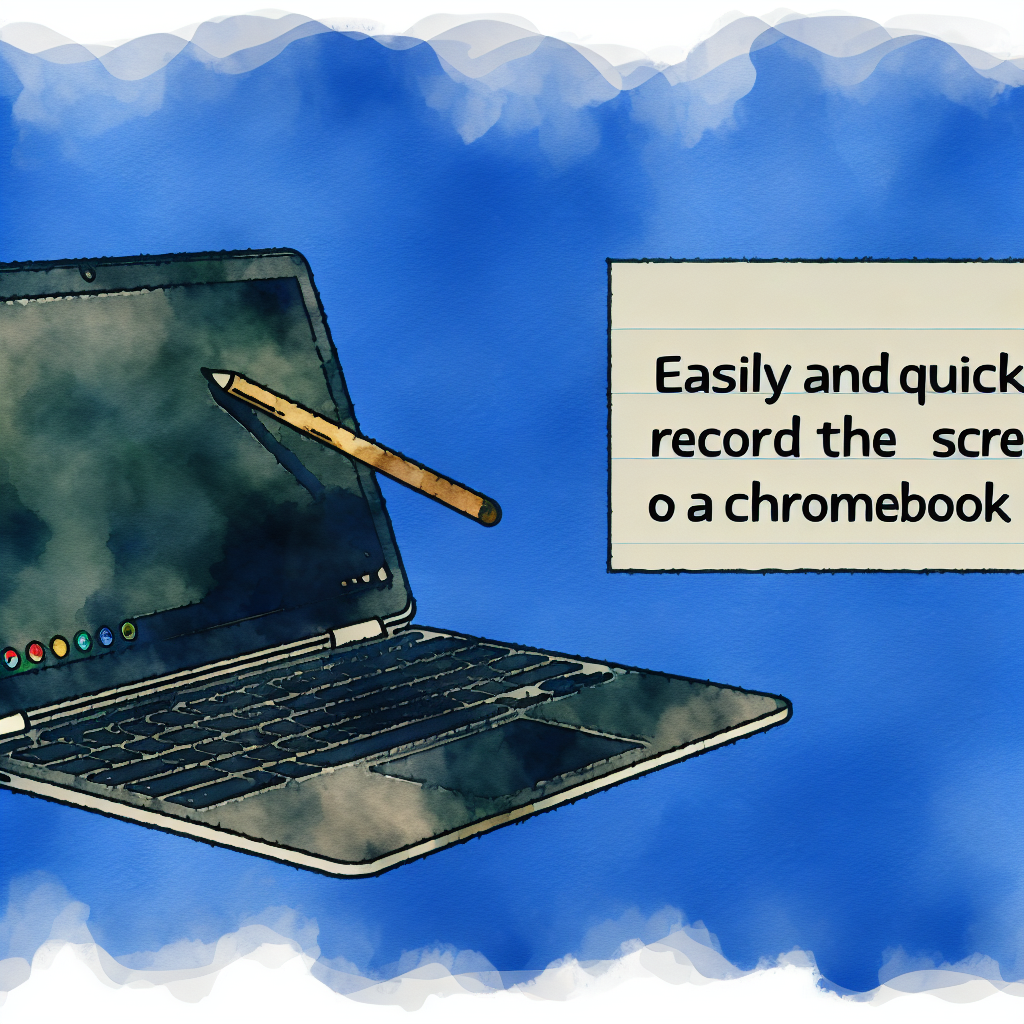Introdução à gravação de tela no Chromebook
Os Chromebooks têm ganhado popularidade entre estudantes, profissionais e usuários casuais devido à sua simplicidade, segurança e custo-benefício. Com uma variedade crescente de funcionalidades, estes dispositivos estão se tornando cada vez mais versáteis para diversas tarefas do dia a dia. Entre essas funcionalidades, a gravação de tela surge como uma ferramenta essencial para criar tutoriais, apresentar trabalhos e até mesmo para resolver problemas técnicos com mais facilidade.
Gravar a tela em um Chromebook pode inicialmente parecer uma tarefa complicada, especialmente para novos usuários que estão acostumados com sistemas mais tradicionais como Windows ou macOS. No entanto, o sistema Chrome OS oferece ferramentas nativas e acessíveis para simplificar esse processo. Com alguns cliques, é possível capturar todo o conteúdo da tela, ou apenas partes específicas, dependendo das necessidades do usuário.
As razões para gravar a tela em um Chromebook são inúmeras; desde professores desejando preparar aulas interativas a gamers que desejam capturar suas jogadas. Além disso, profissionais que trabalham remotamente podem encontrar na gravação de tela uma forma eficiente de compartilhar informações e realizar apresentações. Portanto, entender como maximizar os recursos de gravação de tela é essencial para tirar o máximo proveito deste equipamento.
Neste artigo, vamos explorar como gravar a tela de forma fácil e rápida em Chromebooks, abordando desde as ferramentas nativas até as opções de terceiros. Além disso, discutiremos como otimizar suas gravações para obter a melhor qualidade possível e daremos dicas para garantir que seu dispositivo funcione de maneira eficiente durante o processo de gravação.
Razões para gravar a tela no Chromebook
Existem várias situações em que gravar a tela do Chromebook pode ser extremamente útil. Essa funcionalidade não é apenas para especialistas técnicos ou criadores de conteúdo, mas pode ser utilizada por qualquer pessoa que deseja compartilhar informações de forma clara e visual.
-
Educação e Treinamento: Professores e instrutores podem usar gravações de tela para criar conteúdo educacional, proporcionando aos alunos uma visão passo a passo de um processo ou conceito. Isso é especialmente importante no aprendizado à distância, onde as ferramentas visuais podem aumentar o engajamento e a compreensão.
-
Suporte Técnico: Para aqueles que trabalham no suporte técnico ou precisam resolver problemas em um Chromebook, a gravação de tela permite uma documentação precisa das etapas realizadas. Isso pode ser encaminhado para uma equipe de suporte ou usado para referência futura.
-
Criação de Conteúdo e Jogos: Criadores de conteúdo podem capturar vídeos de tutoriais, revisões, ou gameplay diretamente do Chromebook. Gamers que desejam compartilhar suas jogadas com amigos ou em redes sociais também podem usar essa funcionalidade.
Além destes pontos, as telas gravadas podem ser usadas em reuniões de negócios, apresentações ou mesmo para arquivar informações importantes. A gravação de tela é uma forma poderosa de comunicação visual que pode ser usada em inúmeros contextos.
Ferramentas nativas de gravação de tela no Chromebook
O Chrome OS oferece uma solução integrada para gravação de tela, que é fácil de usar e suficiente para a maioria dos usuários. Essa ferramenta é parte do conjunto de funcionalidades de captura de tela, acessível diretamente do sistema operacional sem precisar de downloads adicionais.
Para acionar a ferramenta nativa de captura de tela, siga estas etapas:
- Acesso Rápido: Use o atalho de teclado
CTRL + Shift + Show Windows(a tecla de retângulo duplo). - Seleção da Função: Na barra que aparece na parte inferior da tela, selecione entre a captura de tela completa, parcial ou gravação de vídeo.
- Iniciar Gravação: Clique em “Gravar Tela” para começar.
Esta ferramenta oferece a capacidade de capturar toda a tela ou apenas uma parte dela. Além disso, é possível escolher se o cursor do mouse deve ser visível na gravação, o que pode ser útil para tutoriais.
Os recursos nativos, embora básicos, são complementados por atualizações regulares de software que continuamente melhoram a experiência do usuário. Desta forma, mesmo que a funcionalidade atual seja limitada, os usuários podem esperar melhorias constantes.
Passo a passo para usar a extensão de captura de tela
Enquanto os recursos nativos são eficazes, algumas situações podem exigir funcionalidades adicionais que só extensões de navegador podem fornecer. Uma das vantagens dos Chromebooks é a facilidade de integrar extensões através da Chrome Web Store. Aqui está como instalar e usar uma extensão popular para captura de tela:
-
Escolha e Instalação: Visite a Chrome Web Store e busque por “extensão de captura de tela”. Extensões como “Screencastify” ou “Nimbus Screenshot” são altamente recomendadas. Clique em “Adicionar ao Chrome” e siga as instruções para permitir o acesso necessário.
-
Configuração: Após a instalação, clique no ícone da extensão ao lado da barra de endereços do navegador. Configure as preferências como a qualidade do vídeo, área de captura e se deseja capturar áudio do sistema ou do microfone.
-
Iniciar e Parar a Gravação: Com a extensão configurada, clique em “Iniciar Gravação”. Algumas extensões permitem pausar a gravação e retomá-la, o que é útil para editar o vídeo em tempo real.
No caso do “Screencastify”, pode ser ativado um modo offline, permitindo que a gravação ocorra sem uma conexão constante com a internet. Este recurso é ideal para quem possui uma conexão instável ou planeja gravar em locais sem acesso constante à rede.
Configurações de vídeo para melhor qualidade de gravação
Configurar adequadamente as definições de vídeo é crucial para garantir que as gravações mantenham alta qualidade sem comprometer o desempenho do sistema. As configurações dizem respeito à resolução, taxa de quadros e formato do vídeo, cada uma influenciando diretamente a qualidade final.
Resolução
A resolução determina o número de pixels utilizados para formar a imagem no vídeo. Noções básicas:
- 720p (HD): Menos uso de recursos, mas ainda em alta definição.
- 1080p (Full HD): Boa qualidade para a maioria dos usos, balanceando qualidade e performance.
- 4K: Excelente qualidade, mas pode sobrecarregar o dispositivo e gerar arquivos grandes.
Taxa de Quadros (FPS)
A taxa de quadros afeta como o movimento é capturado no vídeo. Recomenda-se:
- 30 FPS: Para gravação de tarefas diárias e conferências.
- 60 FPS: Para jogos e gravações que envolvem movimento rápido.
Formato do Vídeo
Os formatos comuns incluem MP4, WebM, e AVI. O MP4 é amplamente suportado e oferece um bom balanço entre qualidade e tamanho do arquivo. Escolher o formato certo pode influenciar a compatibilidade de reprodução em diferentes dispositivos e plataformas.
| Configuração | Opção Recomendada | Uso Ideal |
|---|---|---|
| Resolução | 1080p | A maioria dos tipos de gravação |
| FPS | 30 FPS | Uso diário e conferências |
| Formato | MP4 | Compatibilidade e qualidade |
Captura de áudio durante a gravação de tela
A captura de áudio é uma parte essencial da gravação de tela, especialmente quando se trata de tutoriais e apresentações. Entender como ajustar corretamente as configurações de áudio garantirá que sua voz e qualquer som do sistema sejam gravados com clareza.
Microfone Interno vs. Externo
A maioria dos Chromebooks vem com microfones internos adequados, mas para uma qualidade superior, pode-se considerar o uso de microfones externos, que tendem a captar o áudio com mais precisão e menos ruído de fundo.
Ajustes de Volume
É importante ajustar o volume corretamente antes de iniciar a gravação. Utilize aplicativos de configuração de áudio do Chrome OS para equilibrar o áudio do sistema e do microfone. Testes de som devem ser realizados para garantir que o volume seja adequado.
A Gravação em Múltiplas Camadas
Algumas extensões e ferramentas de terceiros oferecem a capacidade de gravar várias camadas de áudio. Isso significa que o áudio do microfone e o som do sistema podem ser capturados separadamente, permitindo uma edição posterior mais precisa.
Como editar o vídeo gravado no Chromebook
Após a gravação, é comum que ler um pouco a edição do vídeo para cortar momentos desnecessários ou adicionar efeitos. Embora os Chromebooks não sejam conhecidos por suas poderosas ferramentas de edição de vídeo, existem opções viáveis para ajustes básicos e até avançados.
Ferramentas Nativas
Os Chromebooks possuem ferramentas básicas de edição dentro do aplicativo Fotos do Google, permitindo cortes simples e ajustes de brilho ou contraste. Para edições mais complexas, pode ser necessário recorrer a aplicativos específicos.
Aplicativos de Edição Disponíveis
- WeVideo: Aplicativo baseado em nuvem que permite edições avançadas. Oferece uma interface amigável e várias funcionalidades, como transições, textos e sobreposições.
- PowerDirector: Disponível na Google Play Store, oferece uma gama ampla de ferramentas de edição.
Exportação e Compartilhamento
Após a edição, exportar o vídeo em um formato adequado é importante. Determine se o vídeo será compartilhado online, necessário para ajustar a compressão de arquivo, ou exibido localmente em alta qualidade.
Apresentação da gravação em reuniões e apresentações
Uma das aplicações mais importantes das gravações de tela é sua utilização em contextos profissionais e educacionais para reuniões e apresentações. A forma como se apresenta o conteúdo capturado pode impactar significativamente a eficácia da comunicação.
Preparação para a Apresentação
Antes da apresentação, revese a gravação para garantir que não haja erros ou detalhes que possam confundir o espectador. Quanto mais claro e organizado o vídeo, mais eficaz será a transmissão da mensagem.
Utilização em Softwares de Apresentação
A maioria dos softwares de apresentação como Google Slides ou Microsoft PowerPoint permite a incorporação de vídeos. Use a gravação alinhada aos slides para oferecer uma apresentação rica em detalhes visuais.
Engajamento e Interatividade
Durante a apresentação, interaja com a gravação fazendo pausas pertinentes para discussões ou explicaç financiamentos. Isso não apenas melhora o engajamento mas também esclarece dúvidas em tempo real.
Dicas para otimizar o desempenho do Chromebook durante a gravação
Para garantir que a gravação de tela ocorra sem problemas, é pertinente otimizar o desempenho do Chromebook. Pequenos ajustes podem prevenir problemas técnicos que poderiam ter um impacto negativo na qualidade da gravação.
Reduzir Jogos em Segundo Plano
Certifique-se de que nenhum aplicativo ou programa desnecessário esteja funcionando em segundo plano, pois isso pode consumir recursos do sistema e afetar o desempenho.
Atualizações do Sistema
Mantenha o sistema operacional Chrome OS sempre atualizado para garantir que todos os bugs e problemas de performance sejam corrigidos. Atualizações frequentes também podem oferecer novas ferramentas e melhorias na gravação de tela.
Monitoramento de Recursos
Utilize ferramentas de monitoramento para supervisionar o uso de CPU e memória durante a gravação. Identifique os principais consumidores de recursos e encerre-os para garantir um desempenho máximo.
Alternativas e ferramentas de terceiros para gravação de tela
Para aqueles que requerem funcionalidades avançadas que as ferramentas nativas e extensões básicas não podem oferecer, considera-se a utilização de softwares de terceiros. Estas ferramentas frequentemente vêm com recursos adicionais, como edição em tempo real, maior customização nas configurações de vídeo e integração com outras plataformas.
Screencastify e Nimbus Capture
Duas extensões notáveis para gravação de tela que oferecem gratuitamente uma versão limitada, mas rica em recursos adicionais em suas versões pagas.
OBS Studio
Embora não seja nativamente suportado em Chromebooks, usuários que habilitam o Linux podem instalá-lo para obter um pacote de gravação e streaming altamente configurável e profissional.
CloudApp
Uma solução baseada em nuvem que se destaca por sua facilidade de uso e integrações diretas para compartilhamentos rápidos em plataformas de colaboração como Slack e Trello.
Conclusão e melhores práticas para gravação de tela no Chromebook
Concluímos que a gravação de tela no Chromebook pode ser perfeitamente gerenciada com ferramentas nativas, embora extensões e alternativas de terceiros proporcionem recursos adicionais para usuários avançados. Com um leque variado de opções, ajustando uma série de parâmetros, assegurar que as necessidades pessoais de gravação sejam atendidas permanece viável.
Gravar a tela no Chromebook é uma tarefa simples quando se conhece bem as ferramentas disponíveis. Se o objetivo é produzir conteúdo educacional, suporte técnico, criativo, ou qualquer outro, entendendo como otimizar e personalizar suas gravações abre novos horizontes de possibilidades.
Por fim, vale manter-se sempre por dentro das inovações tecnológicas, explorando novas ferramentas e metodologias que aprimorem suas gravações de tela. Com dispositivos cada vez mais potentes e métodos de captura mais fáceis, o Chromebook continua sendo uma escolha sólida e prática para estas necessidades.
FAQ
-
Posso gravar a tela do meu Chromebook sem instalar extensões?
Sim, o Chrome OS tem uma ferramenta nativa de captura de tela que permite gravações sem precisar de extensões extras. -
Como posso melhorar a qualidade da gravação de tela no meu Chromebook?
Ajuste a resolução e a taxa de quadros nas configurações da ferramenta de captura ou na extensão utilizada. -
É possível capturar apenas o áudio do sistema e não o microfone?
Algumas extensões permitem capturar apenas o áudio do sistema, verifique nas configurações da ferramenta que está utilizando. -
Quais são as vantagens de usar ferramentas de terceiros ao invés das nativas?
Ferramentas de terceiros frequentemente oferecem recursos adicionais, como edição avançada, maior controle sobre as configurações de gravação e melhor integração com outras plataformas. -
Os vídeos gravados no Chromebook podem ser editados em dispositivos de outros sistemas operacionais?
Sim, desde que exportados em formatos compatíveis como MP4, os vídeos podem ser editados e reproduzidos em outros dispositivos como Windows e macOS.
Recap
Exploramos como gravar a tela no Chromebook usando ferramentas nativas e de terceiros, destacando a simplicidade e a eficácia dos recursos do Chrome OS. Discutimos como personalizar as configurações de vídeo para obter a melhor qualidade de gravação e fornecemos dicas para otimizar o desempenho do dispositivo durante o processo. Além disso, cobrimos a edição de vídeos e a apresentação de gravações em contextos educacionais e profissionais, oferecendo uma visão ampla das capacidades do Chromebook para gravação de tela.
Conclusão
Gravar a tela em um Chromebook é uma prática cada vez mais comum e acessível graças às ferramentas nativas e extensões disponíveis. Com as configurações corretas, é possível produzir vídeos de qualidade que atendem às mais diversas necessidades, seja para ensino, suporte técnico ou criação de conteúdo.
O futuro da gravação de tela em Chromebooks promete ainda mais funcionalidades e facilidade de uso, permitindo que usuários de todos os níveis de habilidade tirem proveito dessas ferramentas poderosas. Ao entender as melhores práticas e métodos, os usuários podem otimizar seu tempo e criatividade, liberando o potencial completo de seus dispositivos.
Referências deixam claro não só as práticas atuais mas também as melhores inovações tecnológicas cercando o ambiente dos Chromebooks, tornando a gravação de tela uma habilidade essencial para modernos workflows digitais.