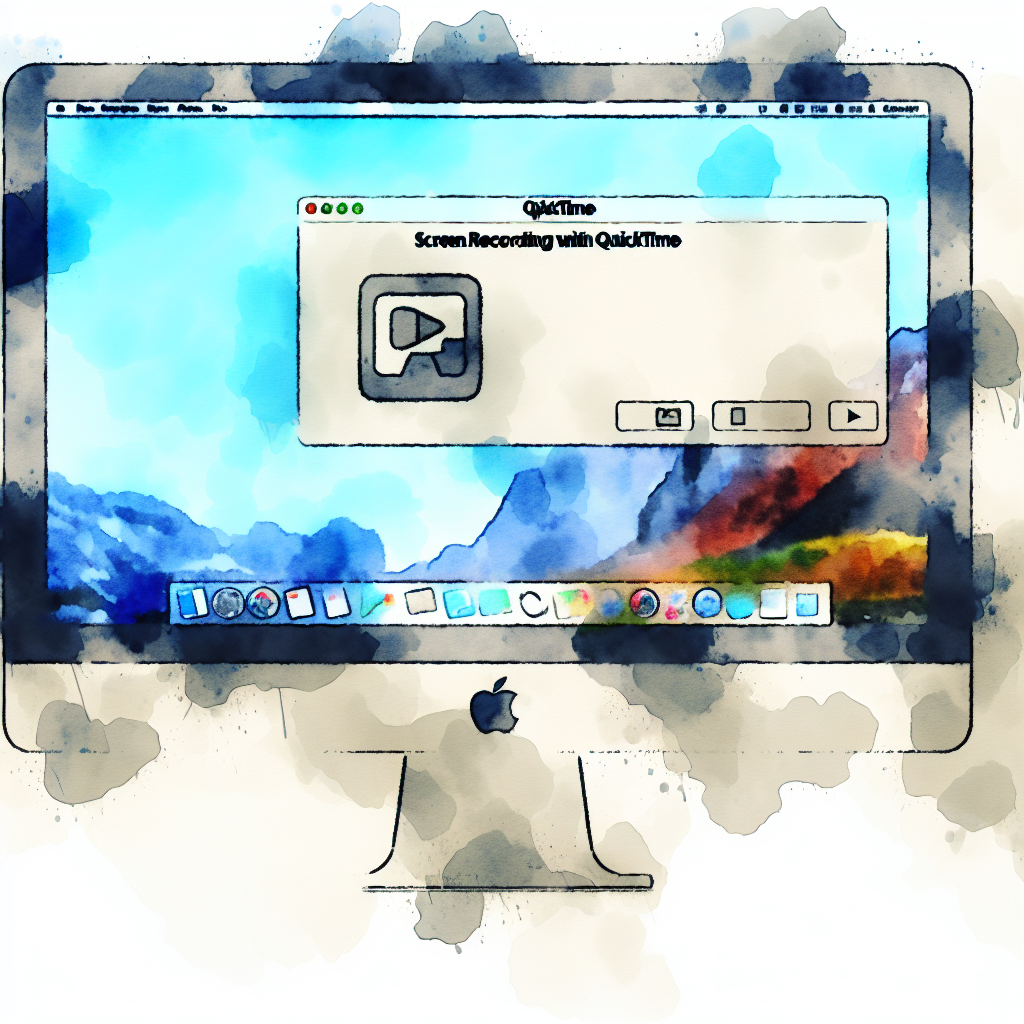Gravar a tela do seu dispositivo tornou-se uma habilidade cada vez mais essencial nos dias de hoje. Seja para criar tutoriais, apresentar um projeto, capturar um gameplay ou produzir conteúdos educativos, o conjunto de ferramentas disponíveis para essa função é variado. Dentre as opções mais populares para usuários de Mac está o QuickTime, conhecido por sua simplicidade e eficiência.
O QuickTime é uma solução integrada na maioria dos dispositivos Apple que oferece uma gama de possibilidades além de suas funções de mídia tradicionais. Uma de suas funcionalidades amplamente utilizadas é a gravação de tela, que permite que usuários capturem o que está ocorrendo em seus monitores de forma rápida e eficaz. Neste artigo, discutiremos como maximizar o uso do QuickTime para gravar a tela do seu Mac.
Vamos abordar desde a instalação e configuração do software até dicas para aprimorar a qualidade das gravações. Para muitos, utilizar o QuickTime talvez seja uma novidade, e por isso nos aprofundamos em um guia completo passo a passo, garantindo que mesmo iniciantes possam produzir gravações de alta qualidade. Além disso, vamos discutir as alternativas ao QuickTime para aqueles que procuram funcionalidades adicionais.
Siga conosco para descobrir não apenas como utilizar o QuickTime para gravar a tela, mas também para editar e exportar seus vídeos da forma mais eficiente possível. Com este guia, você estará apto a criar conteúdo audiovisual de maneira prática e profissional.
Introdução ao QuickTime: O Que é e Para Que Serve
O QuickTime é um aplicativo de multimídia desenvolvido pela Apple, disponível para dispositivos que rodam o sistema operacional macOS. Originalmente lançado em 1991, o QuickTime evoluiu consideravelmente ao longo dos anos, incorporando uma série de funcionalidades que vão além de um simples reprodutor de vídeo. Entre suas capacidades estão a reprodução de diversos formatos de mídia, a edição básica de vídeos e, claro, a gravação da tela.
A versatilidade do QuickTime faz dele uma escolha ideal para usuários que buscam uma ferramenta integrada e gratuita para executar tarefas de mídia sem a necessidade de instalar software de terceiros. O mesmo aplicativo que permite assistir a um vídeo em MP4 ou ouvir uma canção, também pode ser usado para realizar gravações de tela em alta qualidade.
Apesar de estar frequentemente associado ao ecossistema Apple, o QuickTime também já esteve disponível para Windows, o que expandiu sua base de usuários. No entanto, as funções de gravação de tela são normalmente mais completas e estáveis em dispositivos Apple devido à integração nativa do sistema. Isso proporciona uma experiência mais fluida e natural para os usuários.
Instalação do QuickTime no Mac
A boa notícia para os usuários de Mac é que o QuickTime já vem pré-instalado na maioria dos dispositivos, eliminando a necessidade de um download adicional. Basta procurar por “QuickTime Player” na sua pasta de Aplicativos e iniciar o aplicativo para começar a explorar suas funcionalidades.
Caso, por algum motivo, o QuickTime não esteja instalado no seu Mac, o processo para instalá-lo é bastante simples. Primeiro, verifique as atualizações do sistema através da App Store, já que o QuickTime é uma parte integrante do macOS, ele poderá ser adicionado ou atualizado a partir daí. Também é possível baixá-lo diretamente do site da Apple, se necessário.
Uma vez instalado, é importante garantir que o QuickTime está atualizado para a última versão disponível. Isso não só garante o funcionamento correto da aplicação, mas também adiciona melhorias de desempenho e segurança. Para verificar a versão instalada, abra o QuickTime, clique em “QuickTime Player” na barra de menu superior e selecione “Sobre o QuickTime Player”.
Configurações Necessárias Antes de Iniciar a Gravação
Antes de iniciar uma gravação de tela com o QuickTime, é aconselhável ajustar algumas configurações para garantir que a gravação atenda às suas necessidades específicas. Ao abrir o QuickTime, clique em “Arquivo” na barra de menu e selecione “Nova Gravação de Tela”. Isso abrirá a interface de gravação onde você pode ajustar várias preferências.
No painel de gravação, ao lado do botão de gravação, há uma pequena seta que permite acessar configurações adicionais. Aqui, você pode escolher quais fontes de áudio incluir na gravação, como o microfone do Mac ou nenhum áudio, caso deseje uma gravação silenciosa.
Além das configurações de áudio, também é possível escolher se deseja capturar o cursor do mouse durante a gravação. Esta é uma configuração importante se estiver criando tutoriais, pois permite que os espectadores sigam suas ações na tela de maneira mais clara. Outra dica essencial é assegurar que o espaço de armazenamento disponível no seu Mac seja suficiente para garantir que o arquivo de gravação de tela possa ser salvo sem problemas de interrupção.
Passo a Passo para Gravar a Tela com QuickTime
Agora que todas as configurações estão ajustadas, estamos prontos para a gravação de tela. A seguir, um guia passo a passo para garantir que você maximize o uso do QuickTime:
-
Inicie o QuickTime Player: Procure por “QuickTime Player” na pasta de Aplicativos e abra o aplicativo.
-
Selecione Nova Gravação de Tela: Clique em “Arquivo” na barra de menu e escolha “Nova Gravação de Tela”. Isso abrirá o painel de gravação.
-
Ajuste as Configurações: Antes de iniciar, ajuste as configurações clicando na pequena seta no painel de gravação. Escolha o microfone desejado, se necessário, e opte por capturar ou não o cursor.
-
Inicie a Gravação: Clique no botão vermelho de gravação. Ao fazer isso, uma opção para gravar a tela inteira ou apenas um trecho aparecerá. Selecione a área ou clique em qualquer lugar para gravar a tela inteira.
-
Finalize a Gravação: Uma vez que a gravação estiver completa, clique no botão de gravação no canto superior da tela (mesmo local) para finalizar. O vídeo gravado aparecerá automaticamente para reprodução.
Esse processo fácil e direto torna o QuickTime uma escolha ideal para usuários que buscam uma solução rápida para capturar o conteúdo da tela sem complicações.
Como Incluir Áudio na Gravação de Tela
Incluir áudio em suas gravações pode adicionar um valor significativo, especialmente se você estiver criando tutoriais ou apresentações. O QuickTime permite a incorporação de áudio de forma bastante intuitiva. Durante a configuração da gravação, como mencionado anteriormente, há uma opção para escolher a fonte do áudio.
Algumas opções incluem:
-
Áudio do Mac: Captura o som emitido pelo próprio computador, o que é útil para capturar áudio de vídeos ou programas executados.
-
Microfone Interno: Ideal para capturar sua narração ao vivo enquanto realiza as ações na tela.
-
Microfone Externo: Para uma qualidade de áudio superior, um microfone externo pode ser utilizado, se conectado ao Mac.
Cabe ressaltar que, em algumas situações, pode ser necessário ajustar as permissões de áudio nas preferências do sistema para permitir que o QuickTime acesse as fontes de áudio. Uma dica adicional é verificar o nível de entrada do microfone nas preferências de som para evitar que o áudio fique muito baixo ou estourado.
Opções de Edição Básica após a Gravação
Após a gravação, o QuickTime permite algumas edições básicas, as quais são bastante úteis para pequenas correções. A seguir, listamos algumas das funcionalidades de edição disponíveis:
-
Cortar Trechos: É possível cortar o vídeo para remover partes indesejadas. Basta clicar em “Editar” no menu superior e escolher “Cortar”.
-
Dividir Clipe: Para dividir o vídeo em várias partes, selecione a opção “Dividir Clipe”, que facilita a organização do conteúdo.
-
Adicionar Outro Clipe: É possível adicionar outros vídeos ao final ou entre clipes, usando a opção “Adicionar Clipe ao Final”.
Essas funcionalidades oferecem o suficiente para ajustes rápidos, mas, para edições mais complexas, pode ser necessário usar um software de edição de vídeo dedicado.
Salvando e Exportando a Gravação no Formato Desejado
Depois de realizar as gravações e modificações necessárias, é hora de salvar e exportar o vídeo. O QuickTime oferece várias opções de formato e qualidade. Para salvar o seu vídeo, clique em “Arquivo” e depois em “Salvar”. A partir deste ponto, você pode escolher o local onde o arquivo será armazenado.
Para exportar o vídeo em diferentes formatos ou qualidades, selecione “Exportar Como” no menu “Arquivo”. Isso permitirá salvar o vídeo em resoluções diversas como 480p, 720p ou 1080p, dependendo de suas necessidades. Há também a opção de exportar apenas uma faixa de áudio, caso precise apenas do som.
O QuickTime suporta os formats MOV e MP4, amplamente reconhecidos, garantindo que seu vídeo possa ser reproduzido na maioria dos dispositivos e plataformas sem problemas.
Dicas para Melhorar a Qualidade dos Vídeos Gravados
A qualidade da gravação de tela no QuickTime pode ser significativamente melhorada com algumas práticas simples. Veja algumas dicas úteis:
-
Resolução de Tela: Ajuste a resolução da tela do Mac para a máxima disponível. Isso garante que os detalhes sejam capturados com maior clareza.
-
Iluminação: Se estiver gravando em um ambiente com pouca luz, pode ser útil melhorar a iluminação do espaço para evitar que a câmera registre imagens escuras e de baixa qualidade.
-
Redução de Ruído: Utilize dispositivos de entrada de áudio de boa qualidade para reduzir ruídos de fundo. Há microfones com tecnologia para cancelamento de ruído que podem ser bastante eficazes.
A atenção a esses detalhes pode fazer uma grande diferença na qualidade final da gravação, possibilitando um produto mais profissional e agradável ao espectador.
Resolução de Problemas Comuns ao Gravar com QuickTime
Ao usar o QuickTime, alguns problemas podem surgir, mas felizmente são geralmente resolvidos com soluções simples. Abaixo estão alguns dos problemas mais comuns e suas respectivas soluções:
| Problema | Possível Causa | Solução |
|---|---|---|
| Arquivo de gravação não salva | Espaço insuficiente | Libere espaço no disco rígido antes de gravar novamente. |
| Áudio não é capturado | Permissões de microfone | Verifique as permissões nas Preferências do Sistema. |
| Gravação travando | Sistema sobrecarregado | Feche aplicativos desnecessários para liberar recursos. |
| Qualidade de vídeo baixa | Resolução de tela inadequada | Ajuste a resolução para uma qualidade mais alta. |
| QuickTime não abre | Erro de instalação ou atualização | Reinstale o QuickTime ou atualize o macOS. |
Lidar com essas questões de forma rápida assegura que seus projetos não sejam interrompidos por problemas técnicos.
Alternativas ao QuickTime para Gravação de Tela
Apesar do QuickTime ser uma ferramenta confiável e eficiente, ele possui limitações. Para quem busca funcionalidades mais avançadas, existem alternativas interessantes:
-
OBS Studio: Um software de código aberto gratuito que oferece opções avançadas de gravação e transmissão ao vivo, ideal para gamers e criadores de conteúdo.
-
Camtasia: Oferece poderosas ferramentas de edição, além de captura de tela. É pago, mas muito completo para quem busca profissionalismo.
-
ScreenFlow: Outra ferramenta paga, conhecida pela interface intuitiva e pela capacidade de edição de vídeo integrada.
Essas alternativas são ideais para usuários que demandam mais personalização e opções avançadas de produção de vídeo.
Conclusão e Recomendações Finais
Gravar a tela com o QuickTime é um processo simples e efetivo para usuários de Mac que buscam capturar o conteúdo de seu monitor para diversos fins. O software oferece uma interface amigável que facilita a operação, mesmo para iniciantes.
Apesar de ser uma ferramenta excelente para gravações básicas e edições rápidas, o QuickTime pode não atender a todas as necessidades para produções mais complexas. Conhecer suas limitações é essencial para desenvolvedores de conteúdo que precisam de opções avançadas.
Para quem está começando, explorar as funcionalidades do QuickTime será mais que suficiente. À medida que suas necessidades crescerem, considerar alternativas como OBS Studio pode ser o próximo passo. De qualquer forma, o mais importante é compreender suas necessidades e buscar a melhor ferramenta para suprir suas demandas de vídeo.
FAQ
-
O QuickTime está disponível para Windows?
Não mais. A Apple descontinuou o suporte ao QuickTime para Windows. No entanto, é possível encontrar alternativas para Windows com funcionalidades semelhantes.
-
Posso gravar jogos usando o QuickTime?
É possível, mas talvez você encontre limitações em termos de taxa de quadros e performance. Para gamers, o OBS Studio pode ser uma melhor opção.
-
Como posso capturar apenas uma parte específica da minha tela?
Quando iniciar a gravação, você pode arrastar para selecionar apenas a área desejada da tela para capturar.
-
Existe um limite de tempo para gravações no QuickTime?
Não existe um limite de tempo específico dentro do QuickTime, mas o tamanho do arquivo pode crescer rapidamente e ser limitado pelo espaço de armazenamento disponível.
-
O que devo fazer se o QuickTime continuar falhando?
Verifique se está usando a versão mais recente do macOS e do QuickTime. Se o problema persistir, considere a reinstalação do aplicativo ou busque assistência técnica.
Recap
- O QuickTime é uma ferramenta integrada no macOS que permite gravação de tela de maneira fácil e eficiente.
- Para gravar com qualidade, ajustes na resolução de tela e áudio são essenciais.
- Problemas comuns geralmente são resolvidos com ajustes simples no sistema.
- Diversas alternativas ao QuickTime estão disponíveis para usuários que buscam funcionalidades avançadas.
Referências
- “QuickTime Player User Guide.” Apple Support, https://support.apple.com/en-us/guide/quicktime-player/welcome/mac.
- “Best Screen Recording Software for Mac.” TechRadar, https://www.techradar.com/news/the-best-screen-recording-software.
- “Cómo revolicionar tus vídeos con QuickTime Player y ScreenFlow.” Macworld España, https://www.macworld.es/articulos/tutoriales.